The error that arises because of administrative privilege, third party application installed, non-administrative users trying to install the Office program or the permission for the Everyone group of the registry subkey noted in the error message is not set to Full Control.
There are many ways that we can resolve the issue:
1) Set the permission for the Everyone group of the registry subkeys that are listed in the error message to Full Control.
2) Disable the third-party application, for example if the spy sweeper is reason for Office installation error follow these steps to disable the spysweeper.
- Right-click the WebRoot Spysweeper icon that is located in the notification area, at the far right of the taskbar.
- Left-click the Shut Down option.
- In the Office installation Error 1406 dialog box, click Retry.
3) Take the system into a "clean boot" state, and then run Office setup. This disables the third-party applications. The third-party application that is denying access to the registry subkey can no longer deny access.
4) We can do this in the following way by granting the permissions to the Opa12.dat
a) In windows XP:
- Uncheck the option 'Hide extensions for known file formats' and click on Ok.
- Open the folder: C:\Documents and Settings\All Users\Application Data\Microsoft\Office\Data\
- If you are running Office 2007, right-click Opa12.dat, and then click Properties. If you are running Office 2003, right-click Opa11.dat, and then click Properties. If you are running Office XP, right-click Data.dat, and then click Properties.
- Click the Security tab.
- Click Advanced.
- Click the Permissions tab.
- Click to select Everyone in the Permission entries list, and then click Edit.
- Click to select the Full Control check box.
- Click OK three times. If these steps do not resolve this issue, delete the Opa11.dat file or the Data.dat file
For Vista and Windows 7:
Open the folder: C:\Users\All Users\Microsoft\Office\Data\
If you are running Office 2007, right-click Opa12.dat or if you are running Office 2003, right-click
Data.dat, and then click Properties.
Click the Security tab.
Click Advanced.
Click the Permissions tab.
Click to select Everyone in the Permission entries list, and then click Edit.
Click to select the Full Control check box.
Click OK four times. If these steps do not resolve this issue, delete the Opa12.dat, the Opa11.dat file or
the Data.dat file.
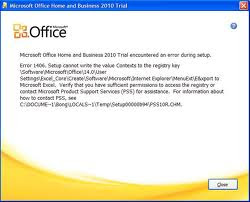






















0 comments:
Post a Comment